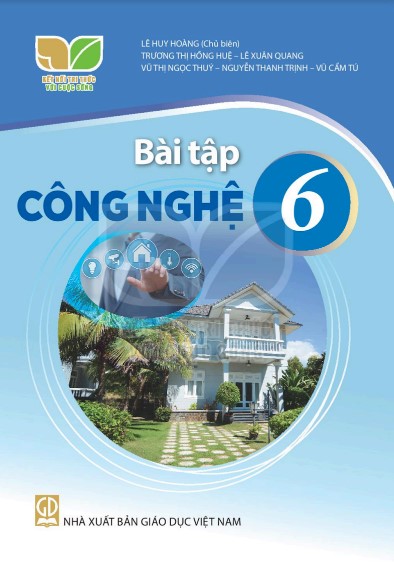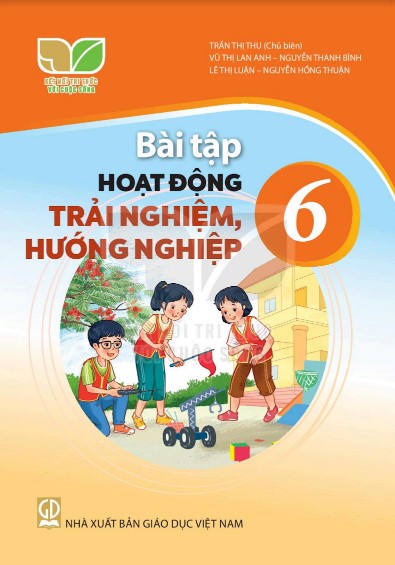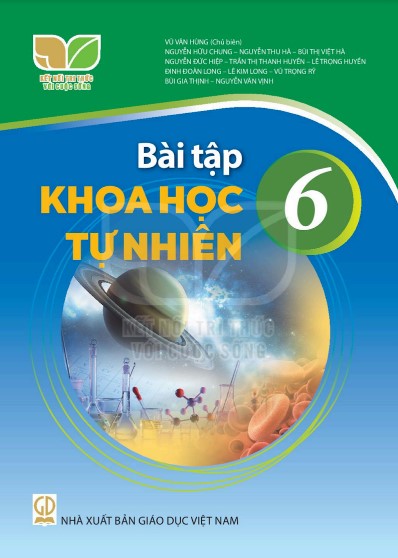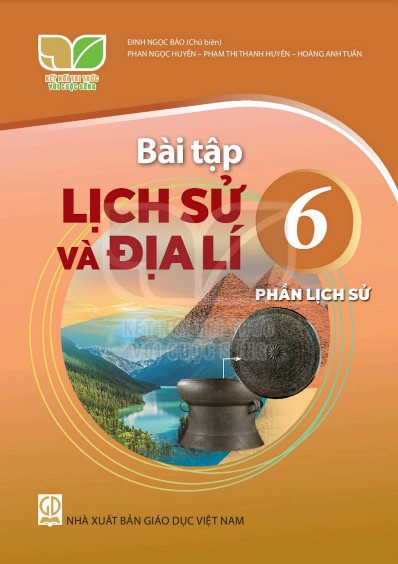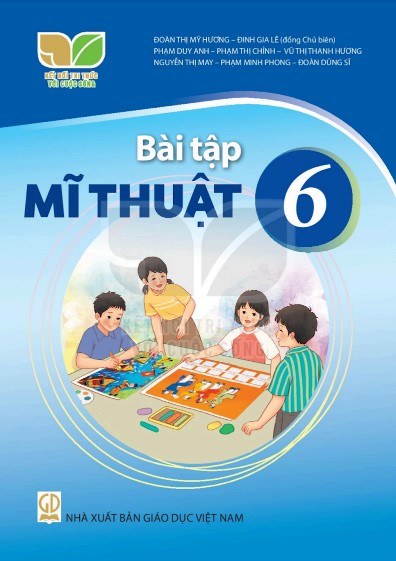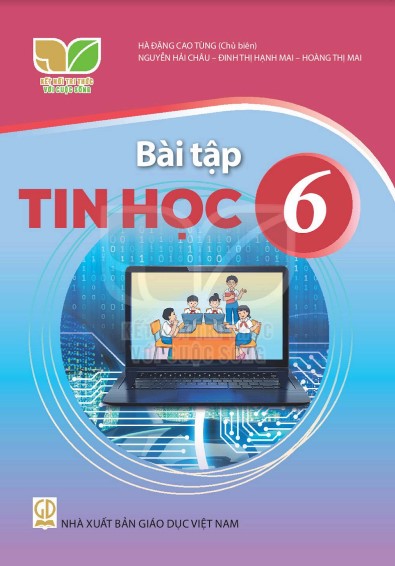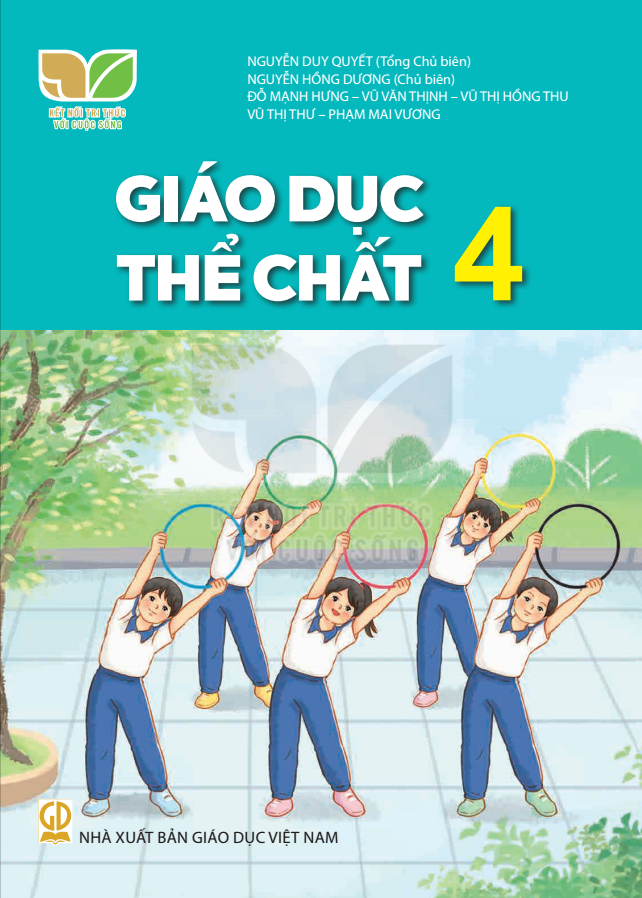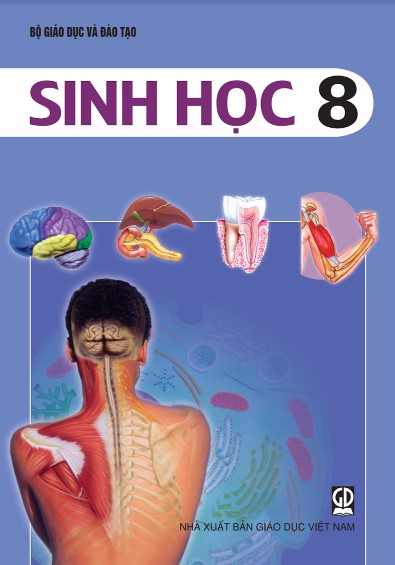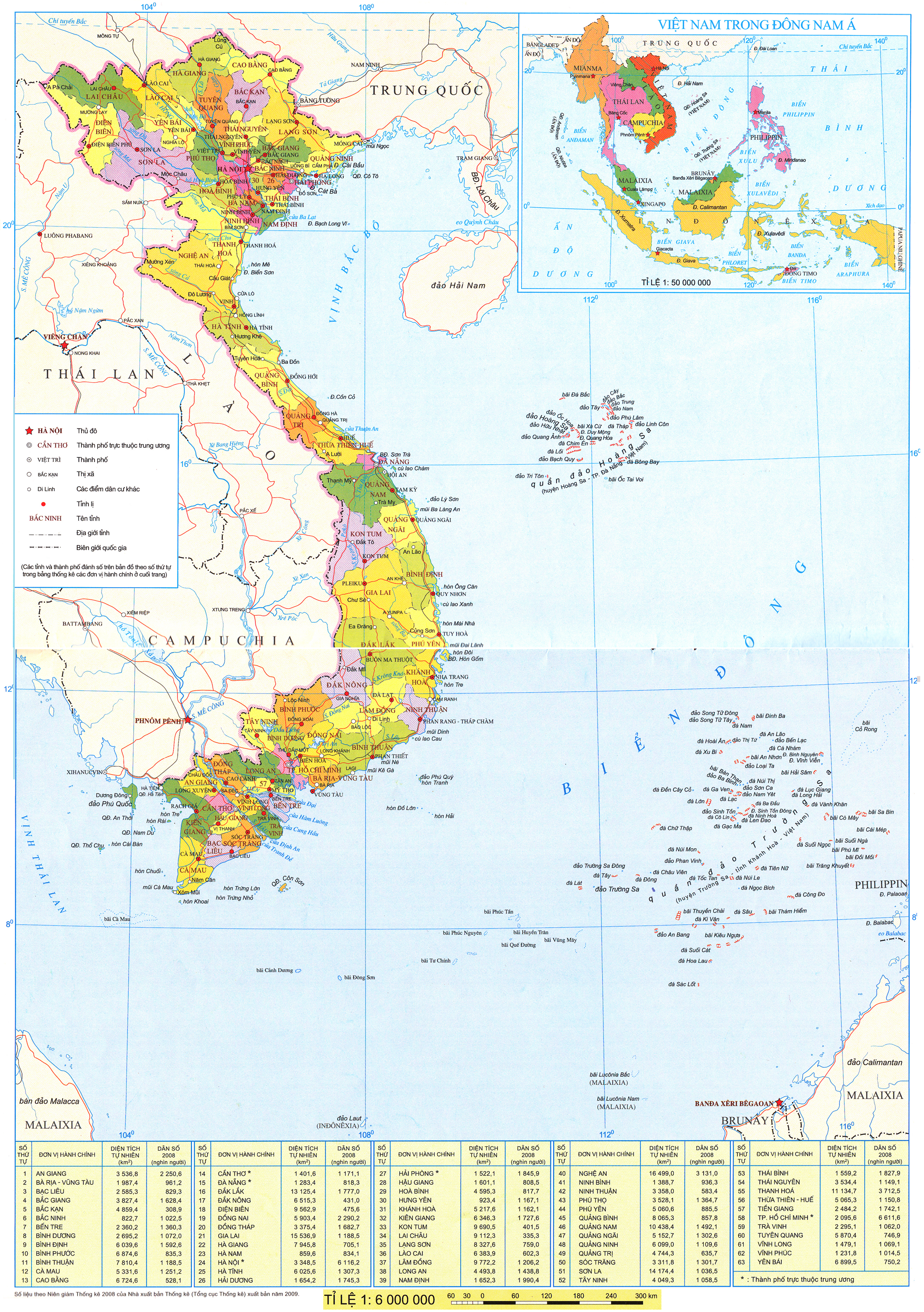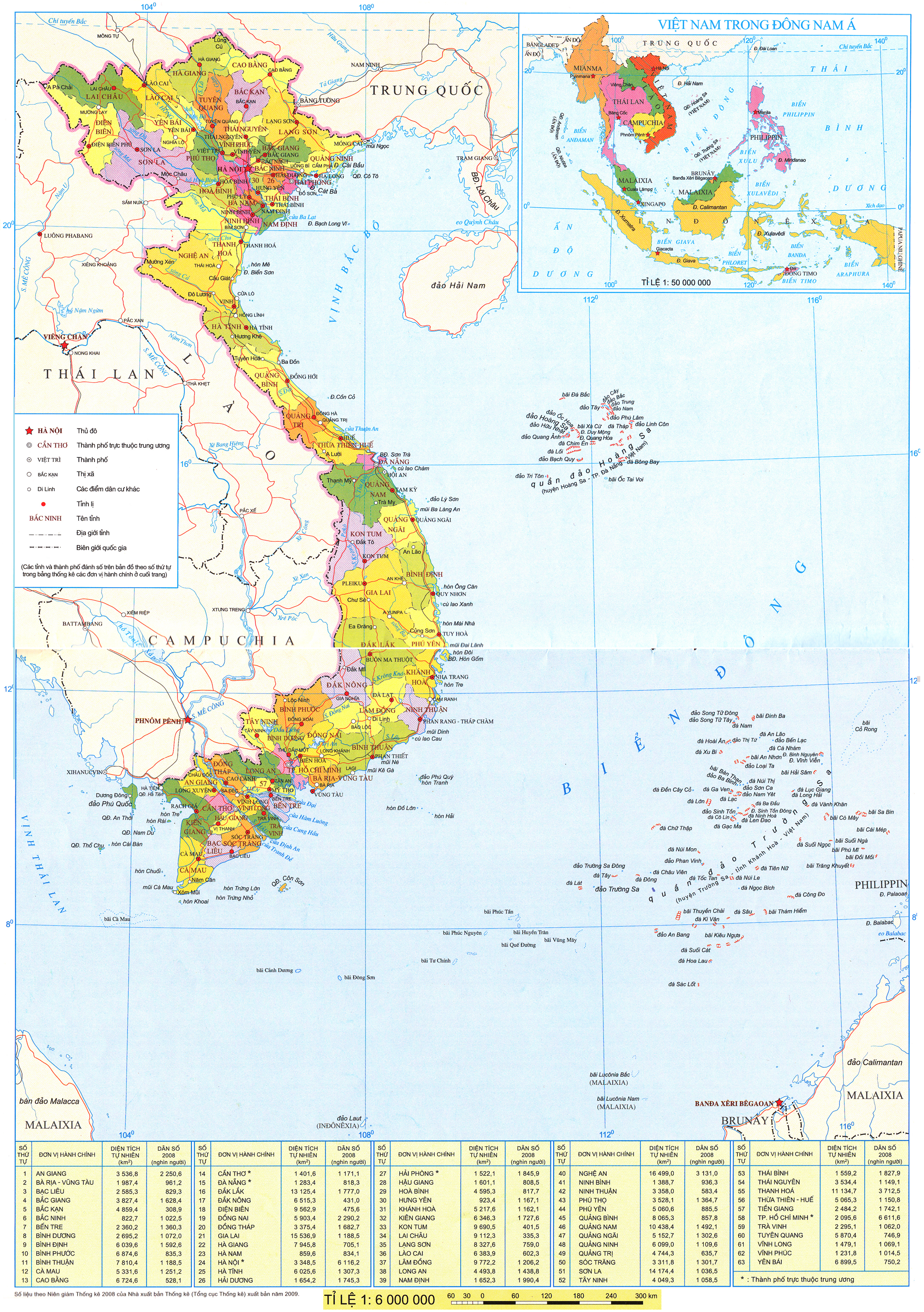Học xong bài này, em sẽ:
• Trình bày được tác dụng của công cụ Tìm kiếm và Thay thế.
• Biết được cách sử dụng công cụ Tìm kiếm và Thay thế.
1. Công cụ Tìm kiếm và Thay thế
Đã bao giờ em đặt câu hỏi "Trong danh sách học sinh khối lớp 6 của trường mình, có bạn nào sinh vào đúng ngày Quốc khánh của Việt Nam hay không? Nếu có thì có bao nhiêu bạn?".
Các phần mềm soạn thảo văn bản thường có công cụ Tìm kiếm giúp em trả lời câu hỏi này rất nhanh cho dù danh sách học sinh có thể lên đến hàng trăm, hàng nghìn bạn. Hơn nữa, phần mềm soạn thảo văn bản còn có công cụ Thay thế để giúp tìm và sửa lỗi các chỗ viết sai trong văn bản một cách nhanh chóng. Ví dụ, trong bảng trên đây, công cụ Thay thế sẽ giúp tìm và thay tất cả những chỗ viết sai "Đông Hung" thành "Đông Hưng".
Hình 1. Trích bảng danh sách học sinh khối lớp 6
Để sử dụng hai công cụ Tìm kiếm và Thay thế cần mở hai hộp thoại tương ứng bằng hai lệnh Find và Replace (Hình 2) ở cuối dải lệnh Home, trong nhóm Editing.
Hình 2. Công cụ Tìm kiếm và Thay thế
Công cụ Tìm kiếm giúp nhanh chóng định vị được một cụm từ cho trước ở những vị trí nào trong văn bản.
Công cụ Thay thế giúp nhanh chóng tìm và chỉnh sửa một cụm từ bất kì trong văn bản, đặc biệt là khi cụm từ đó xuất hiện nhiều lần trong văn bản dài.
2. Tìm hiểu cách sử dụng công cụ Tìm kiếm
Công cụ Tìm kiếm giúp tìm kiếm một cụm từ nào đó trong văn bản (Hình 3). Ví dụ, để tìm kiếm các bạn học sinh khối 6 sinh vào đúng ngày Quốc khánh của Việt Nam thực hiện như sau:
(1) Nháy chuột vào lệnh Find (Hình 2).
Hộp thoại Navigation sẽ xuất hiện ở bên trái văn bản.
(2) Trong ô Search Document nhập dãy kí tự 02/09.
(3) Xem số lượng các kết quả tìm thấy.
(4) Nháy chuột vào từng cụm từ tìm thấy trong hộp thoại Navigation để định vị con trỏ đến cụm từ đó trong trang văn bản.
(5) Nháy nút x ở bên phải để kết thúc tìm kiếm dãy kí tự 02/09. Đóng hộp thoại Navigation khi không tìm kiếm nữa.
Hình 3. Công cụ Tìm kiếm
Hoạt động
| Qua ví dụ trên đây, em hãy nêu các bước thực hiện tìm kiếm một cụm từ cho trước. Em hãy khám phá tác dụng của hai nút điều hướng |
3. Tìm hiểu cách sử dụng công cụ Thay thế
Công cụ Thay thế không những giúp tìm một cụm từ trong văn bản mà còn giúp thay thế nó bằng cụm từ khác. Ví dụ, để tìm tất cả những chỗ có từ "Tý" và thay bằng cụm từ bạn "Tý", thực hiện như sau:
(1) Nháy chuột vào lệnh Replace. Hộp thoại Find and Replace sẽ xuất hiện như Hình 4 sau đây.
(2) Nhập cụm từ cần tìm vào ô Find what.
(3) Nhập cụm từ cần thay thế toàn Replace with.
(4) Nếu tìm thấy, thực hiện tìm tiếp theo ba nút trên.
Replace: Thay thế cụm từ vừa tìm được.
Replace All: Thay thế tất cả các cụm từ việc tìm được.
Find Next: Bỏ qua cụm từ vừa tìm được và tìm cụm từ tiếp theo.
Hình 4. Công cụ Thay thế
Luyện tập
Hãy trình bày cách sử dụng công cụ Tìm kiếm và Thay thế để sửa được những chỗ viết nhầm dấu phẩy "," thành dấu chấm phẩy ";" trong một văn bản.
Vận dụng
Cho một văn bản, hãy nêu cách sử dụng công cụ phù hợp để đếm xem văn bản đó có bao nhiêu câu bằng cách đếm số dấu chấm và trừ đi chỗ có dấu ba chấm (nếu có). Giả sử rằng các câu trong văn bản đã cho không kết thúc bằng dấu ba chấm, dấu hỏi chấm và dấu chấm than, nếu có các số thập phân thì phần số nguyên và phần thập phân được phân tách nhau bởi dấu phẩy.
Câu hỏi tự kiểm tra
Những câu nào sau đây là đúng?
1) Có thể sử dụng công cụ Tìm kiếm để sửa chữa một số từ viết sai trong văn bản.
2) Sử dụng công cụ Thay thế có thể tìm được một từ viết sai chính tả và sửa lại được tất cả chỗ viết sai như vậy trong văn bản.
3) Trong phần mềm soạn thảo văn bản, công cụ Tìm kiếm được thực hiện bởi lệnh Find, còn công cụ Thay thế được thực hiện bởi lệnh Replace.
TÓM TẮT BÀI HỌC* Thực hiện tìm kiếm: nháy chuột vào lệnh Tìm kiếm; nhập văn bản cần tìm vào ô Tìm kiếm. * Thực hiện thay thế: nháy chuột vào lệnh Thay thế; nhập văn bản cần tìm vào ô Tìm gì; nhập văn bản thay thế vào ô Thay bằng gì. |