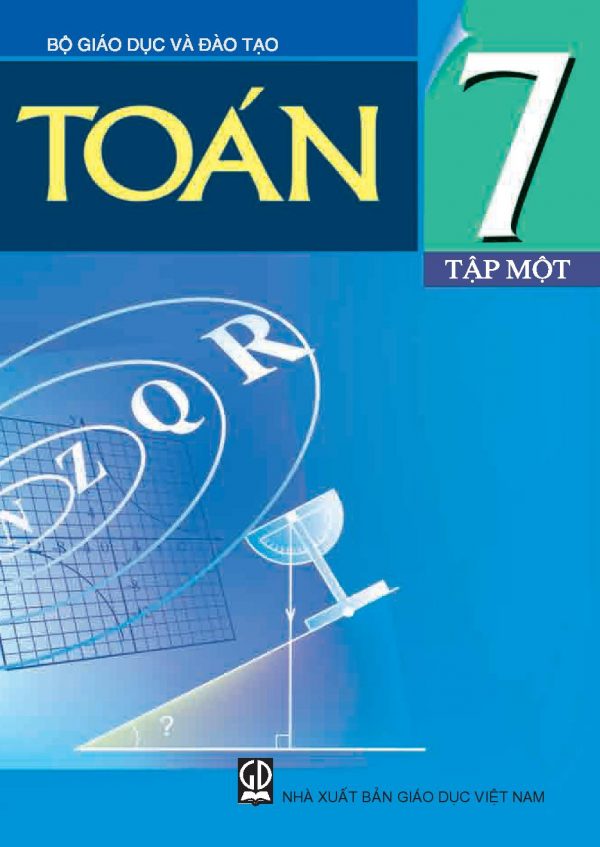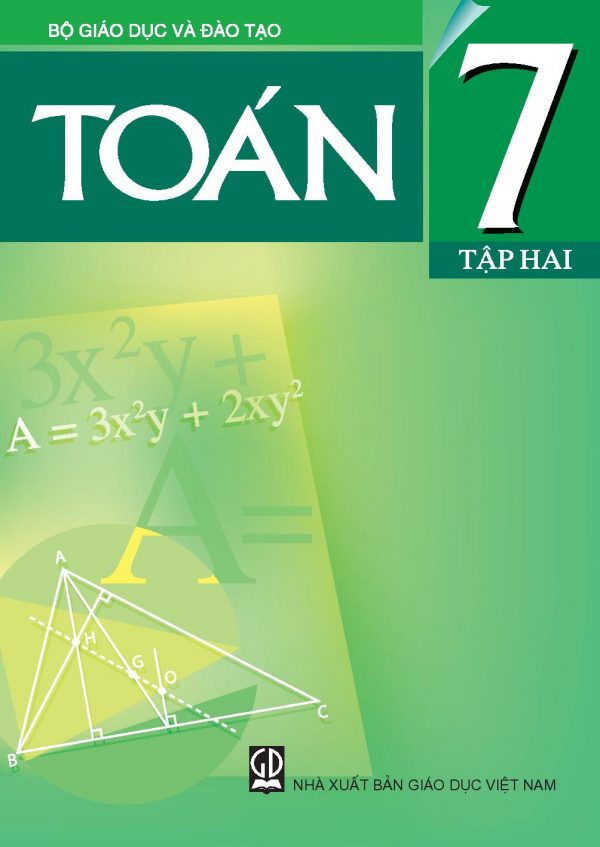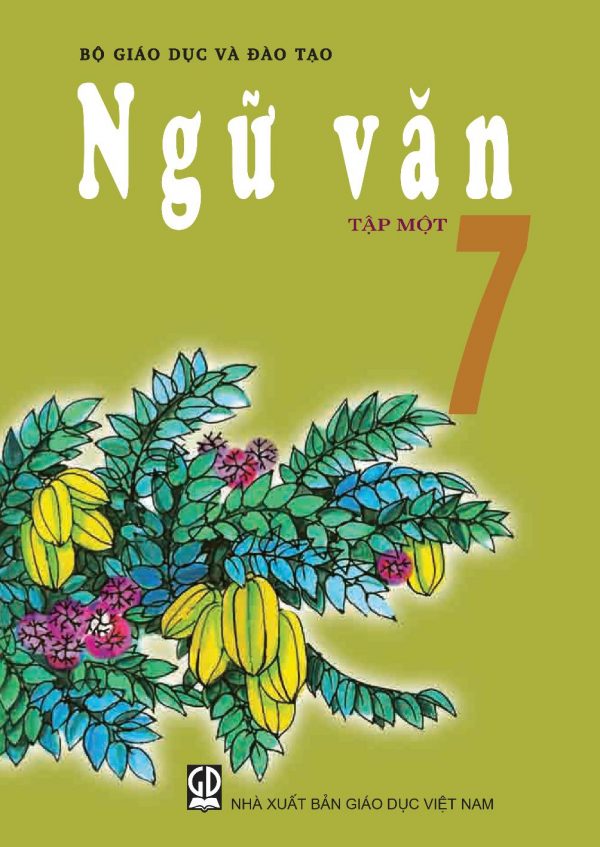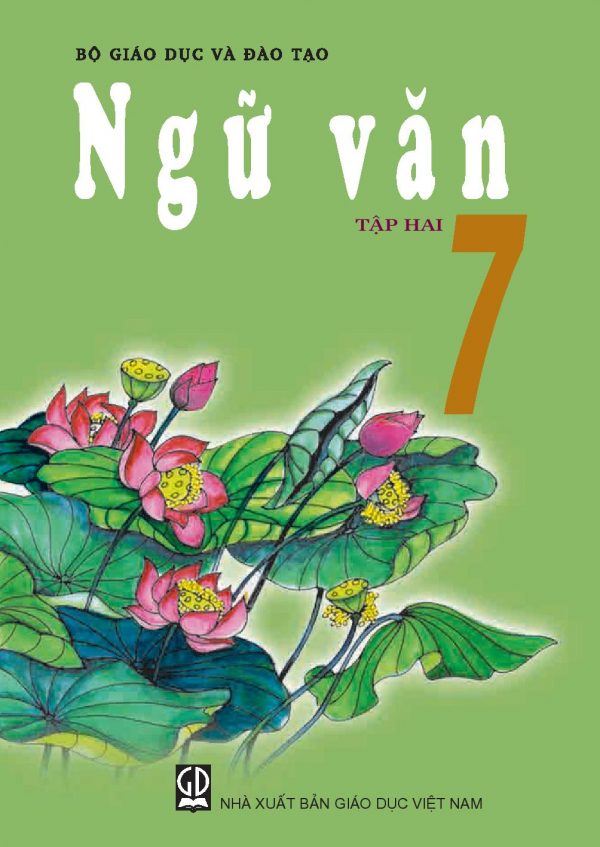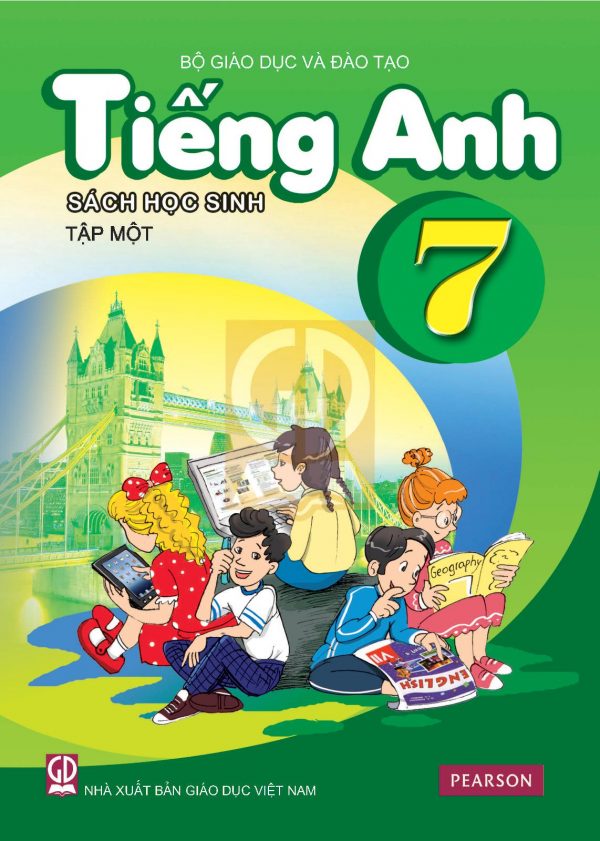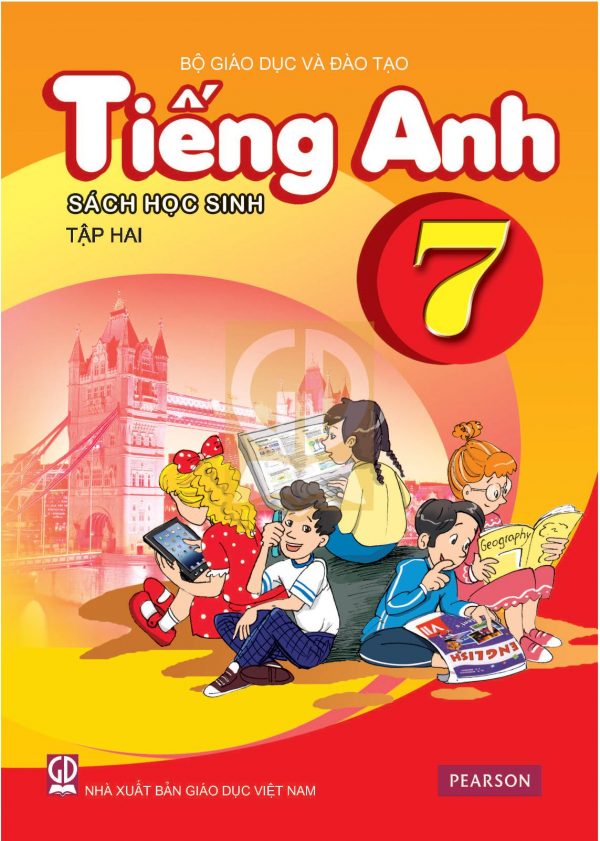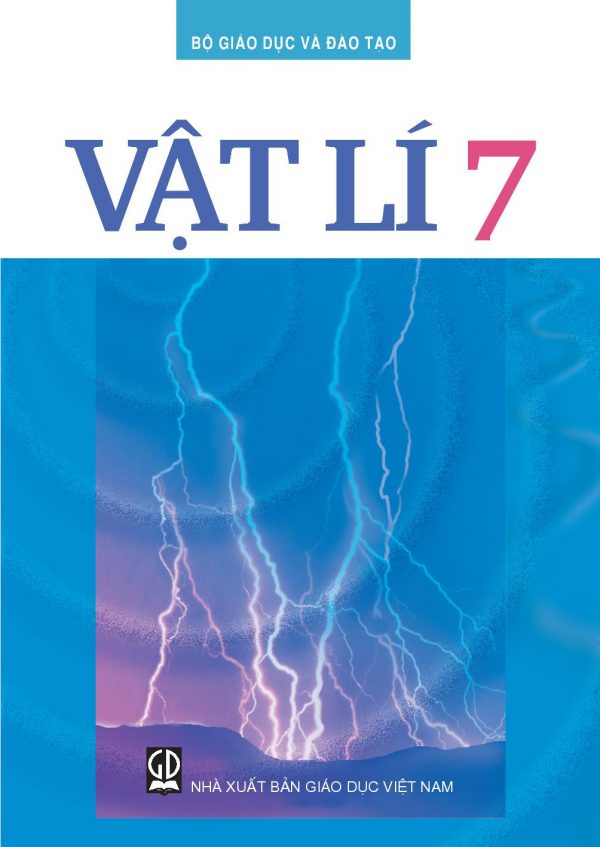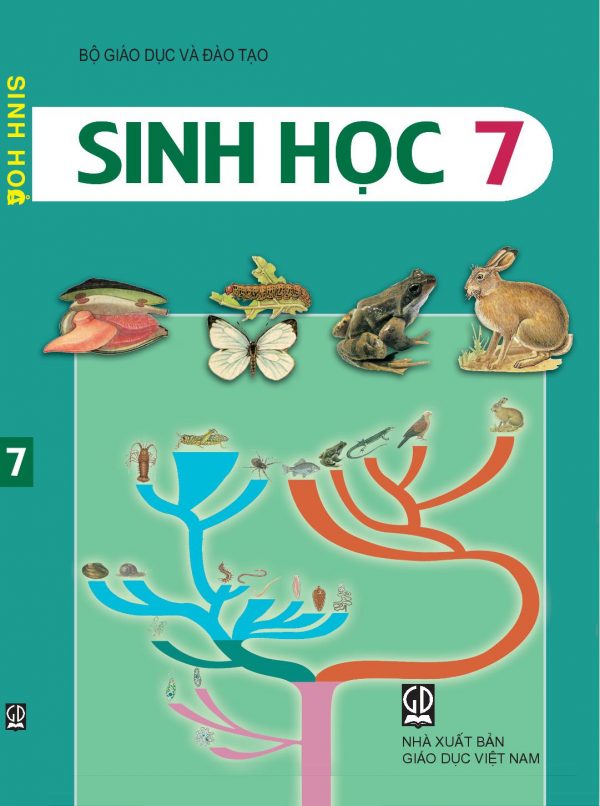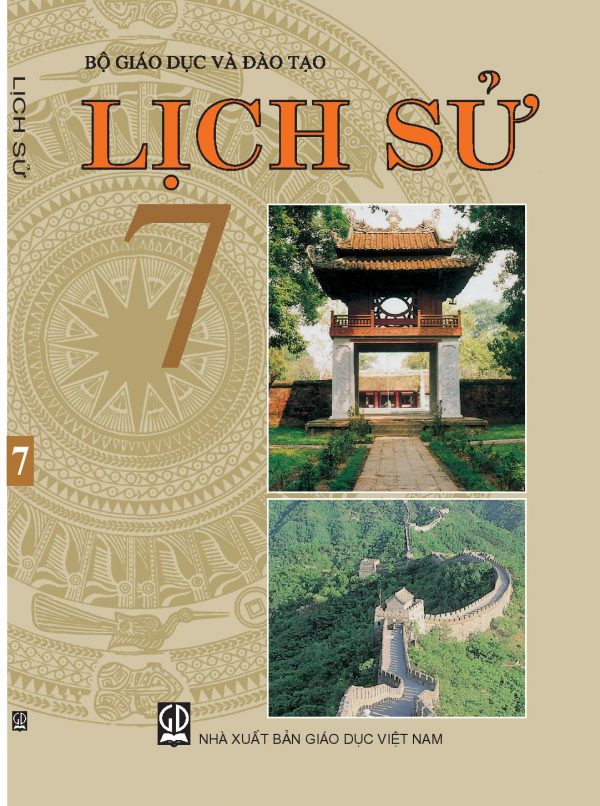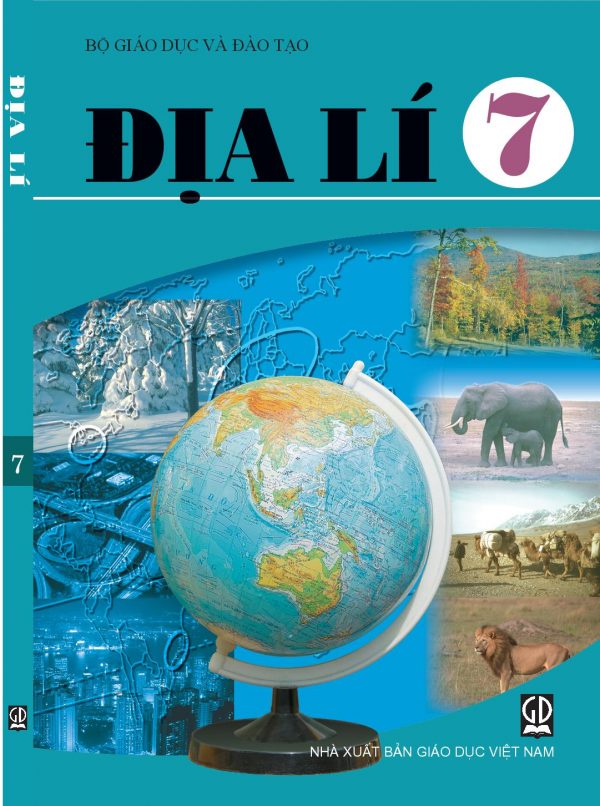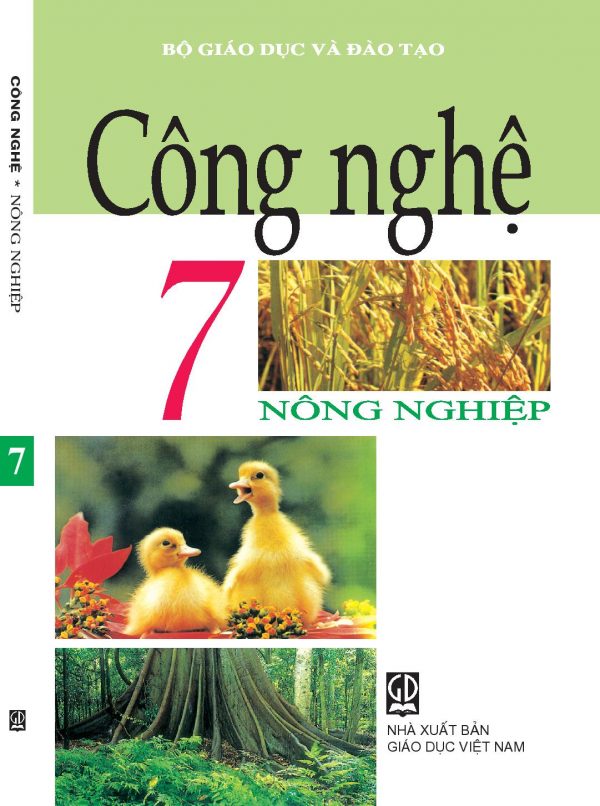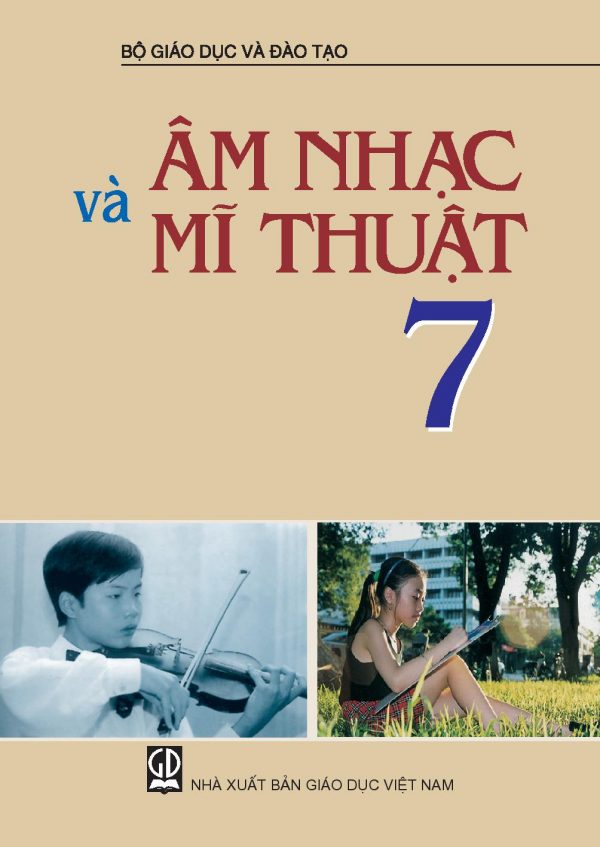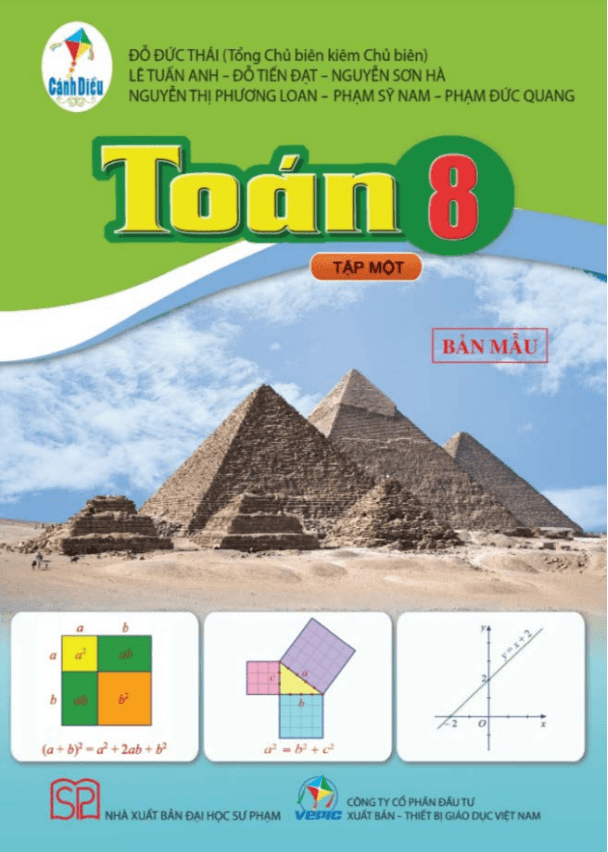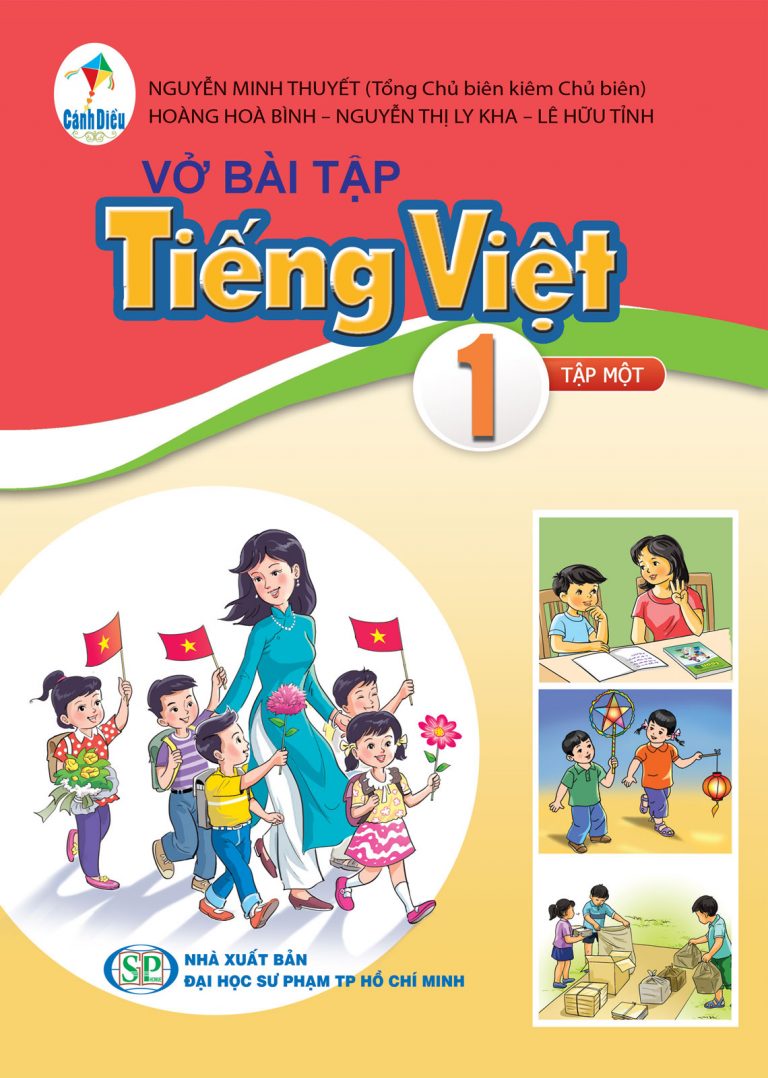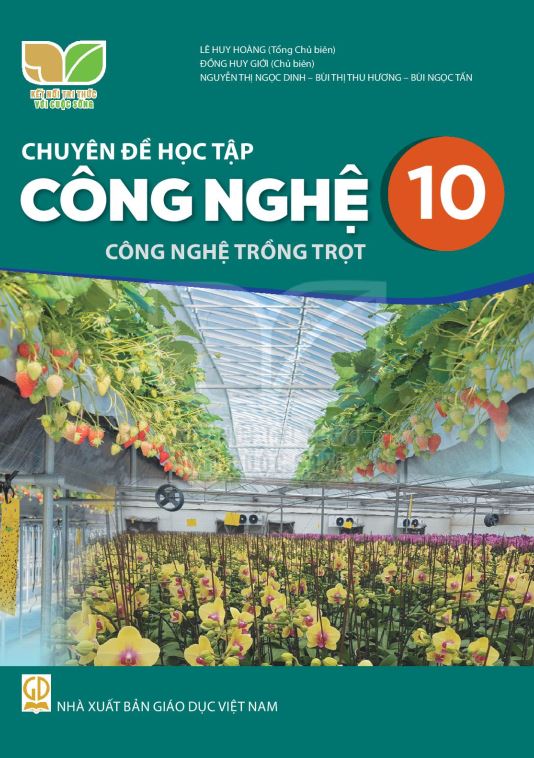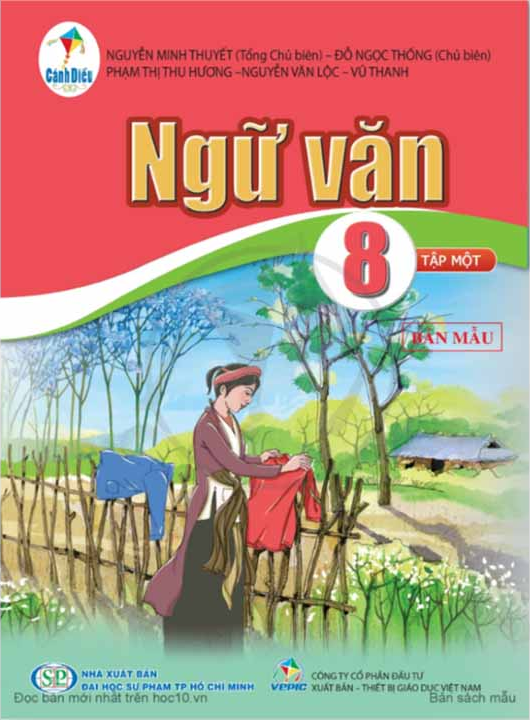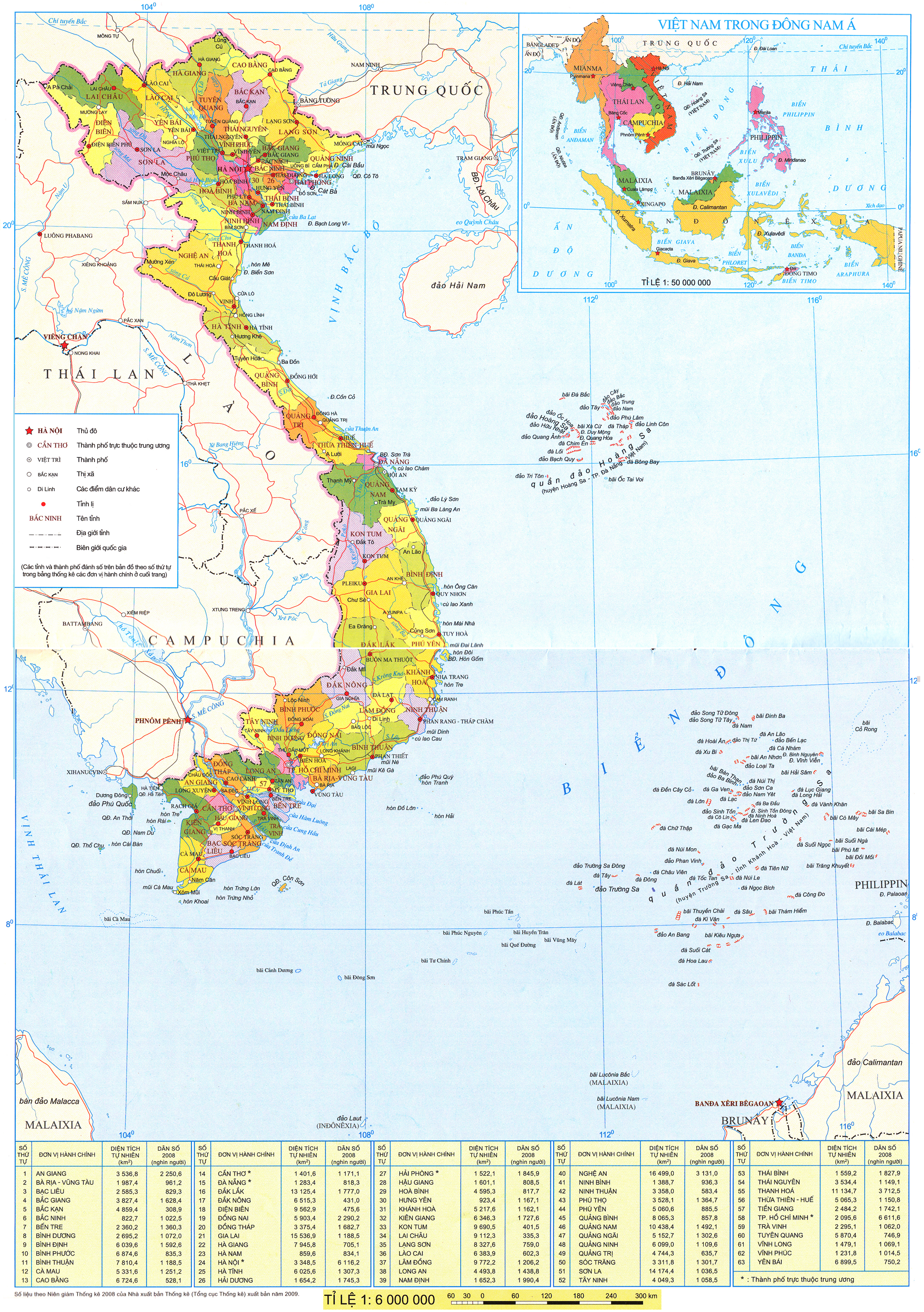| Sau bài học này em sẽ
|
| Hoạt động 1. | Đặt tên thư mục |
| Trong một chuyến du lịch cùng gia đình, em đã ghi chép lại thông tin và chụp nhiều ảnh kỉ niệm. Các hình ảnh và thông tin đó cần được lưu trữ. Hãy vẽ sơ đó cây thư mục để chứa các tệp dữ liệu và đặt tên cho các thư mục đó sao cho dễ tìm kiếm và truy cập. | |
1. TÊN TỆP VÀ THƯ MỤC TRONG MÁY TÍNH
Khi làm bài tập dự án, số lượng tệp và thư mục có thể tăng lên nhanh chóng. Nếu chúng không được tổ chức lưu trữ tốt, em có thể mất nhiều thời gian để tìm kiếm những gì mình cần. Trước khi lưu trữ dữ liệu cần được phân loại đề việc lưu trữ có trật tự, giúp cho việc tìm kiếm dữ liệu nhanh hơn.
Nên đặt tên tệp và thư mục đơn giản, dễ hiều, nhất là khi em đang làm việc trong một dự án nhóm, đề mọi thành viên trong nhóm đều có thể dễ dàng tìm thấy những gì họ cần.
Hình 3.1 là ví dụ về một cách đặt tên tệp, thư mục và thư mục con khá hợp lí, vì nó cho em biết trong đó chứa những gì.
Các chương trình máy tính cũng được lưu trữ dưới dạng tệp giống như tệp dữ liệu. Trong hệ điều hành Windows, chúng thường có phần mở rộng .exe, .com, .bat, .msi. Không nên xoá hay di chuyển những tệp này nếu không có lí do xác đáng vì chúng có thể cần thiết với một số hoạt động của máy tính.
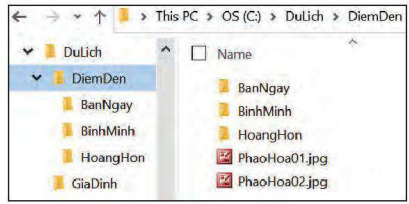
Hình 3.1. Thư mục và tập
- Tên tệp và thư mục cần được đặt sao cho dễ nhớ cho ta biết trong đó chứa những gì. Điều đó sẽ giúp cho công việc thuận lợi hơn
- Chương trình máy tính được lưu trữ trên thiết bị nhỏ giống như một tập độ tiêu Tệp chương trình mày tình trong hệ điều hành Windows thương có phần mở rộng exe, com, bat msi.
1. Để việc tìm kiếm dữ liệu trong máy tính được dễ dàng và nhanh chóng, khi đặt tên thư mục và tệp em nên:
A. Đặt tên theo ý thích như tên người thân hay tên thú cưng.
B. Đặt tên sao cho dễ nhớ và đề biết trong đó chứa gi.
C. Đặt tên giống như trong ví dụ của sách giáo khoa.
D. Đặt tên tuỳ ý, không cần theo quy tắc gi
2. Tệp có phần mở rộng .exe thuộc loại tệp gì?
A. Không có loại tệp này.
B. Tập chương trình máy tính.
C. Tệp dữ liệu của phần mềm Microsoft Word
D. Tệp dữ liệu video.
2. CÁC BIỆN PHÁP BẢO VỆ DỮ LIỆU
| Hoạt động 2 | Bảo vệ dữ liệu |
| Máy tính của em có nhiều dữ liệu quan trọng. Em muốn bảo vệ dữ liệu trong máy tính của mình thì: a) Em sẽ chọn cách bảo vệ dữ liệu nào? b) Tại sao em chọn cách đó? | |
Lưu trữ thông tin trong máy tinh và trên Internet có nhiều rủi ro. Em cần thực hiện các biện pháp bảo vệ đề dữ liệu không bị mất, bị hỏng hay bị người khác truy cập trái phép. Dưới đây là một số biện pháp chính để bảo vệ dữ liệu.
a) Sao lưu dữ liệu
Dữ liệu cần được sao lưu thường xuyên. Sao lưu dữ liệu là tạo ra bản sao các tệp và thư mục rồi lưu chúng lên một thiết bị lưu trừ. Thiết bị lưu trữ đồ cho phép em khôi phục lại dữ liệu nếu có điều gì đó xảy ra với bản gốc
Sao lưu cục bộ là bàn sao được đặt trên cùng máy tinh chứa bản gốc hoặc trên các thiết bị lưu trữ như ở cứng ngoài, USB.... Cách sao lưu này hữu ích vì có thể phục hồi nhanh chóng. Tuy nhiên, nếu xảy ra những rủi ro cho thiết bị lưu trữ hoặc mày tỉnh bị thất lạc, bản sao lưu sẽ bị mất theo bàn gốc. Kết quả là dữ liệu không thể khôi phục được
Sao lưu từ xa là bản sao được đặt bên ngoài mày tình chứa bản gốc. Bản sao có thể lưu ở một máy tính khác, hoặc đưa lên Internet nhờ công nghệ đám mây. Nếu máy tình bị hỏng thì bản sao lưu văn an toàn.
Bảng 3.1. Ưu và nhược điểm của một số thiết bị lưu trữ
| Thiết bị lưu trữ | Hình ảnh | Ưu điểm | Nhược điểm |
| Thẻ nhớ, USB |  | Nhỏ gọn. Tiện sử dụng. Khá bên. | Dễ bị thất lạc. Dễ lây lan virus. Dữ liệu dễ bị hóng nều sử dụng không đúng cách. |
| Đĩa quang (CD, DVD) |  | Chi phí thấp. Khó bị nhiễm virus. | Dễ hồng dữ liệu. Dung lượng nhỏ. Khó ghi dữ liệu vì phải có đầu ghi. Khó cất giữ. |
| Ó cùng ngoài |  | Dung lượng lớn. Tiện sử dụng. | Kích thước to và nặng, khó mang theo. Có thể hồng dữ liệu nều bị rơi |
| Lưu trữ nhớ công nghệ đám mây |  | Truy cập được bằng bất kì máy tính nào có kết nối Internet. Sao lưu từ xa. | Cân kết nối Internet. Dịch vụ có thể không đáng tin cậy. Có thể bị tin tặc tấn công. |
b) Tài khoản người sử dụng và mật khẩu
Để bảo vệ dữ liệu, tránh bị người khác truy cập trái phép, em nên đặt mật khẩu cho tài khoản của mình trên máy tính.
Tên tài khoản thường được đặt dựa trên họ tên của người sử dụng, còn mật khẩu cần đặt theo cách riêng để giữ bị mật. Mặt khẩu là một tính năng bảo mật và có thể được thay đổi để người khác khó đoàn.
Mật khẩu mạnh thường là dây.
• Dài ít nhất tâm kí tự.
• Bao gồm cả chữ số, chữ in hoa, chữ thường và các kì hiệu đặc biệt như @, #,... • Không phải là một từ thông thường.
Mật khẩu yếu có thể là: • Tên mình hoặc tên người thân.
• Từ hoặc cụm từ đặc biệt, ví dụ: "Hà Nội", "12345678".
• Số điện thoại hoặc ngày sinh.
c) Phần mềm diệt virus
Có những phần mềm độc hại có thể làm hồng dữ liệu và các chương trình trong mây tinh. Phần mềm độc hại có nhiều loại khác nhau như virus, sâu, phần mềm gián điệp....
Phần mềm diệt virus được thiết kế đề phát hiện và diệt virus; phát hiện và chặn các cuộc tấn công từ phần mềm độc hại. Một số hệ điều hành được trang bị sẵn phần mềm diệt virus, chàng hạn phần mềm Windows Defender của hệ điều hành Windows. Đé dữ liệu được an toàn, em cần đảm bảo máy tình của mình đã được cài phần mềm diệt virus, phần mềm đó phải thường xuyên hoạt động và được cập nhật.

Hình 3.2. Biểu tượng của một só phần mềm diệt virus
|
| 1. Mật khẩu nào sau đây là mạnh nhất? A. 12345678 B. AnMinhKhoa C. matkhau. D. 2n#M1nhKhoa 2. Hãy chọn những phát biểu sai trong các phát biểu dưới đây. A. Lưu trữ bằng công nghệ đám mây có thể tránh được rơi, mất, hồng dữ liệu. B. Lưu trữ bằng đĩa CD cần phải có đầu ghi đĩa nhưng dung lượng rất lớn. C. Lưu trữ bằng đĩa cứng ngoài vừa nhỏ gọn vừa có dung lượng lớn. D. Lưu trữ bằng thẻ nhớ, USB dễ bị rơi, mất dữ liệu nhưng thuân tiện. |
3. THỰC HÀNH: QUẢN LÍ DỮ LIỆU TRONG MÁY TÍNH
Nhiệm vụ
Em hãy tạo cây thư mục như Hình 3.3 và thực hiện:
- Đổi tên thư mục “Hoang Hon" thành "Chieu Toi".
- Di chuyền các tệp và thư mục con của thư muc "Binh Minh sang thư mục "BanNgayNG"
- Xoá mục "BinhMinh".
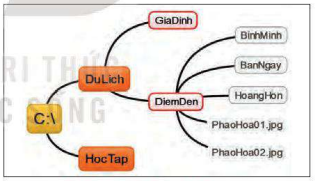
Hình 3.3: Sơ đồ cây thư mục
Hướng dẫn
Ứng dụng quản lí tệp có chức năng hiển thị nội dung của các thư mục và giúp em tổ chức, sắp xếp các thư mục và các tệp trên ổ cứng. Phần hướng dẫn dưới đây sử dụng File Explorer, ứng dụng quản lí tệp trong hệ điều hành Windows 10, để minh hoạ. Từ hệ điều hành Windows 7 trở về trước, ứng dụng này có tên là Windows Explorer.
Khi mở một thư mục, nội dung thư mục sẽ xuất hiện. Ngoài chức năng hiền thị nội dung của thư mục, cửa số thư mục còn chứa nhiều biểu tượng của những chức năng khác như chuyển đến một thư mục khác (điều hướng) hoặc giúp em quản lí các tệp và thư mục để dàng hơn.
a) Tạo thư mục
- Trên màn hình nền, nhây nút phải chuột, chọn New/ Folder.
- Một thư mục mới có tên New Folder được tạo ra. Em có thể đặt tên mới cho thư mục, chẳng hạn "DuLich".
- Trong thư mục "Dulich", em tiếp tục tạo các thư mục mới theo cách trên... cứ như vậy cho đến khi hoàn thành cây thư mục.
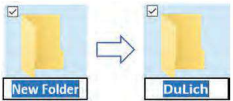
Hình 3.4. Đặt tên mới cho thư mục
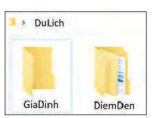
Hình 3.5. Các thư mục được tạo
b) Đổi tên, di chuyển, sao chép, xoá thư mục và tệp
- Việc đổi tên một thư mục được thực hiện bằng cách nhây nút phải chuột vào thư mục đó và chọn Rename.
- Di chuyển một thư mục có thể thực hiện bằng lệnh Cut và Paste.
- Sao chép một thư mục có thể thực hiện bằng lệnh Copy và Paste.
- Nháy nứt phải chuột vào thư mục "Bình Minh" và chọn Delete để xoá thư mục đó. Thực hiện tương tự để đổi tên, di chuyển, sao chép, xoá tập.
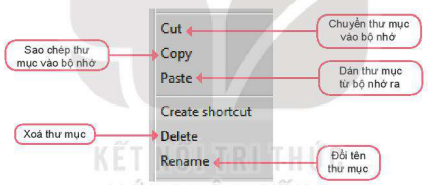
Sao chép thư mục vào bộ nhớ
Xoá thư mục
Chuyển thư mục vào bộ nhớ
Dán thư mục từ bộ nhớ ra
Đổi tên thư mục
Hình 3.6. Các lệnh đổi tên, di chuyển, sao chép, xóa thư mục
LUYỆN TẬP
1. Đâu là chương trình máy tính giúp em quản lí tập và thư mục?
A. Intemet Explorer.
B. Help
C. Microsoft Word.
D. File Explorer
2. Đâu là phần mềm có thể bào vệ máy tính tránh được virus?
A. Windows Defender
B. Mozilla Firefox
C. Microsoft Windows
D. Microsoft Word
VẬN DỤNG
1. Em hãy lựa chọn một thiết bị lưu trữ đề sao lưu thư mục "DuLich". Giải thích tại sao em lựa chọn cách sao lưu đó.
2. Sau khi học xong bài này và có thêm các kiến thức về sao lưu, bào vệ dữ liệu, em có thay đổi cách bảo vệ dữ liệu mà em đã chọn trong Hoạt động 2 không? Tại sao?