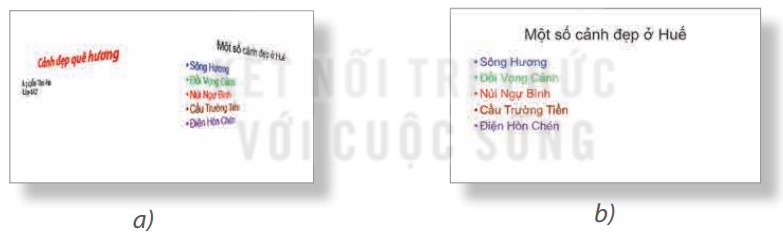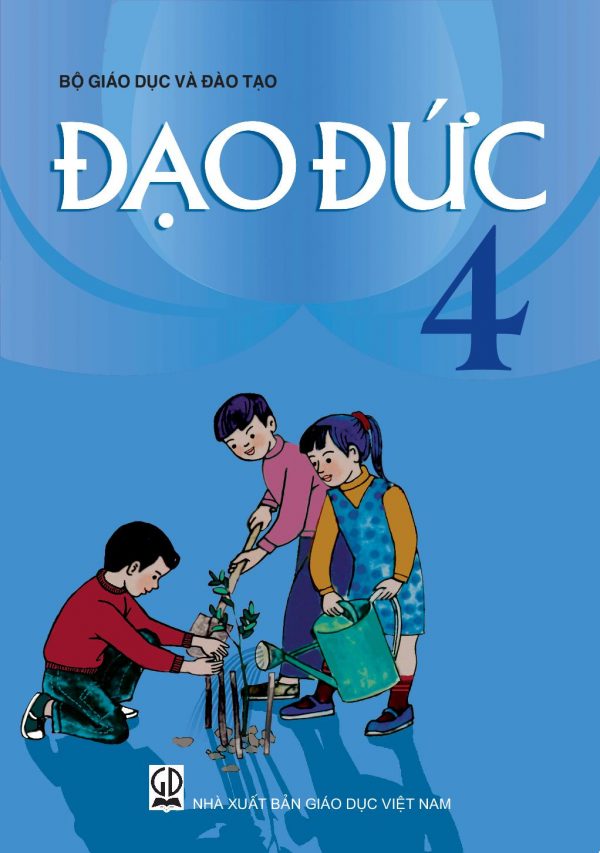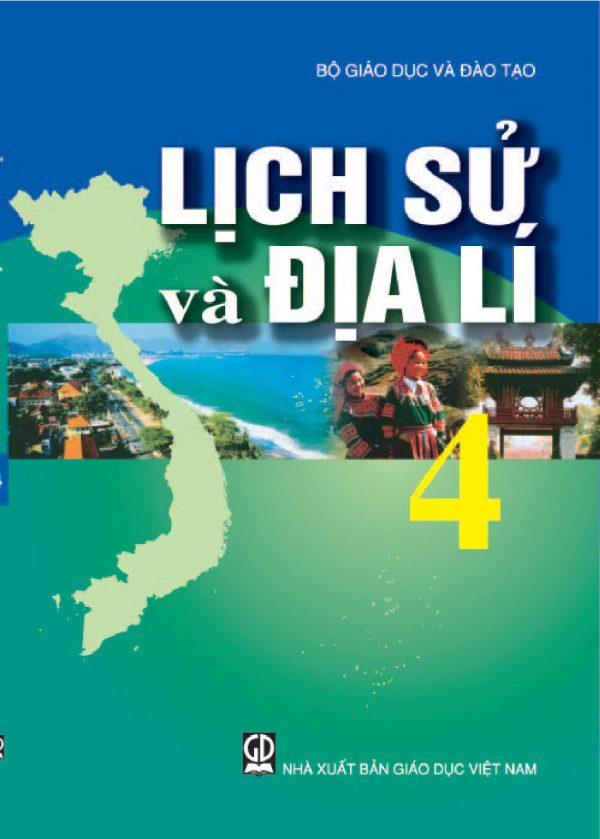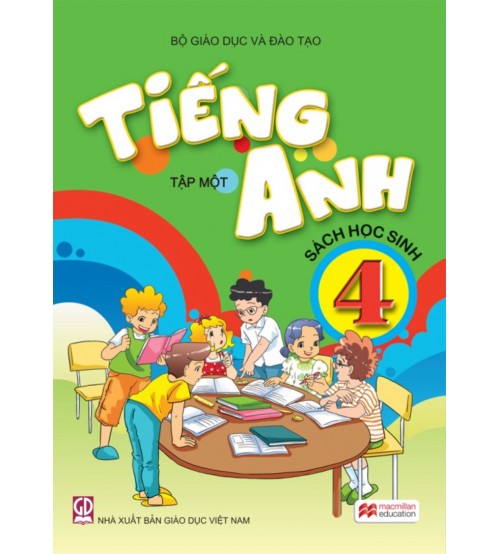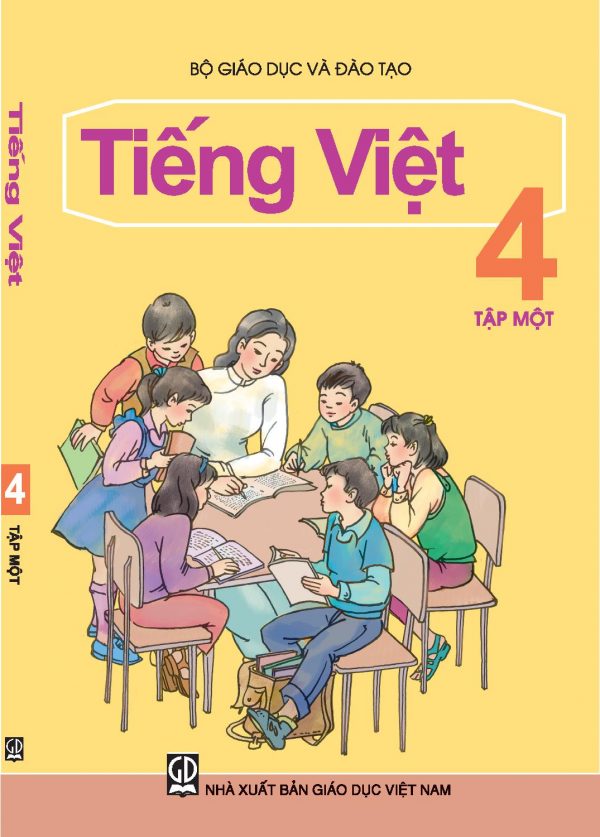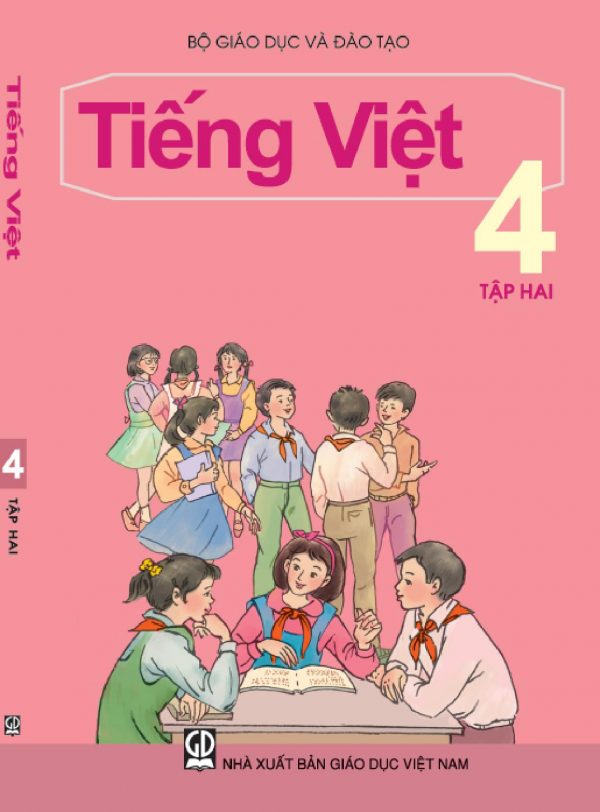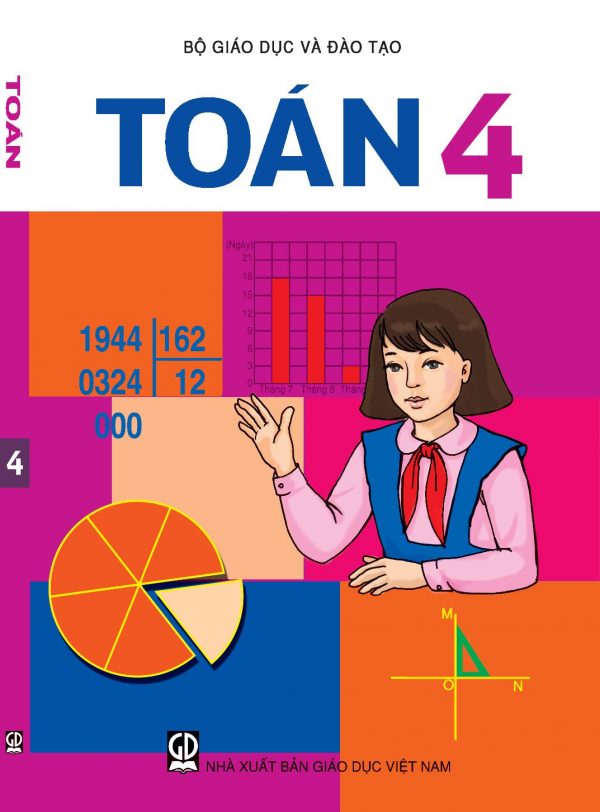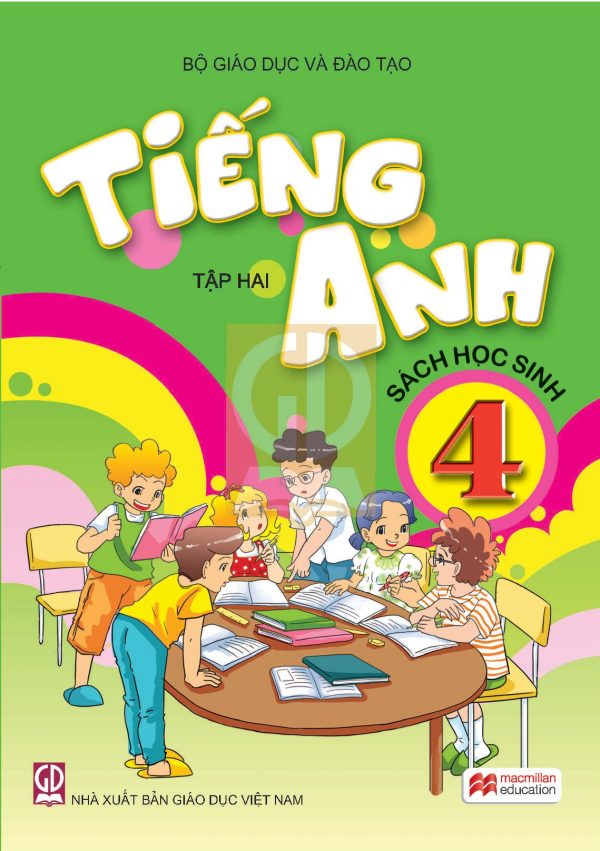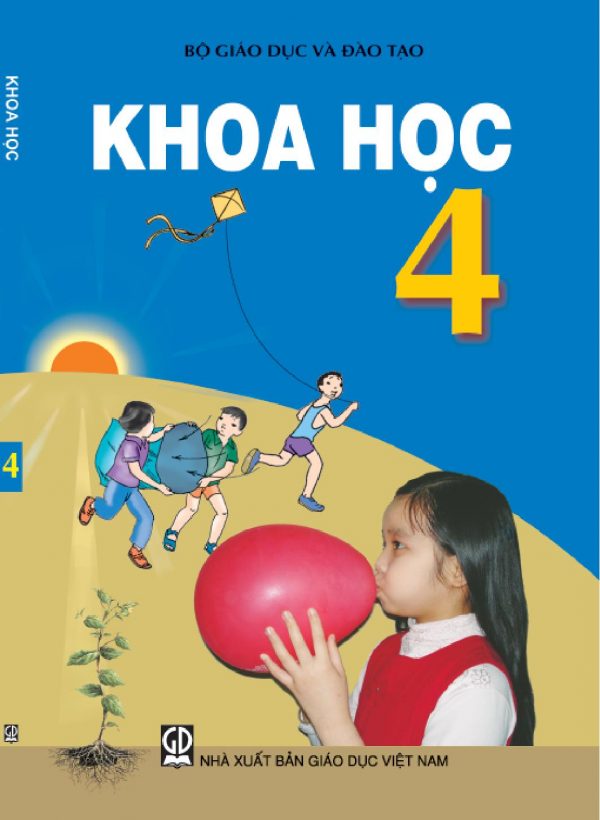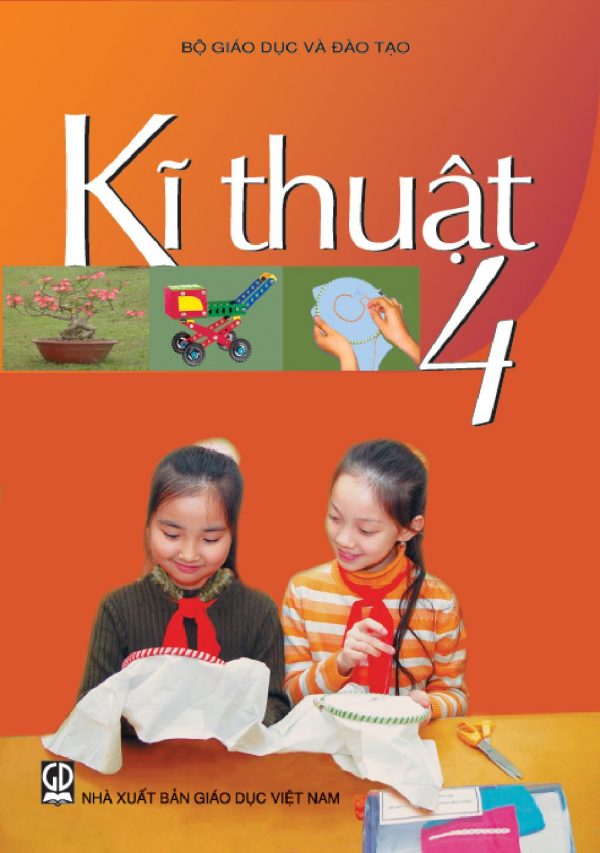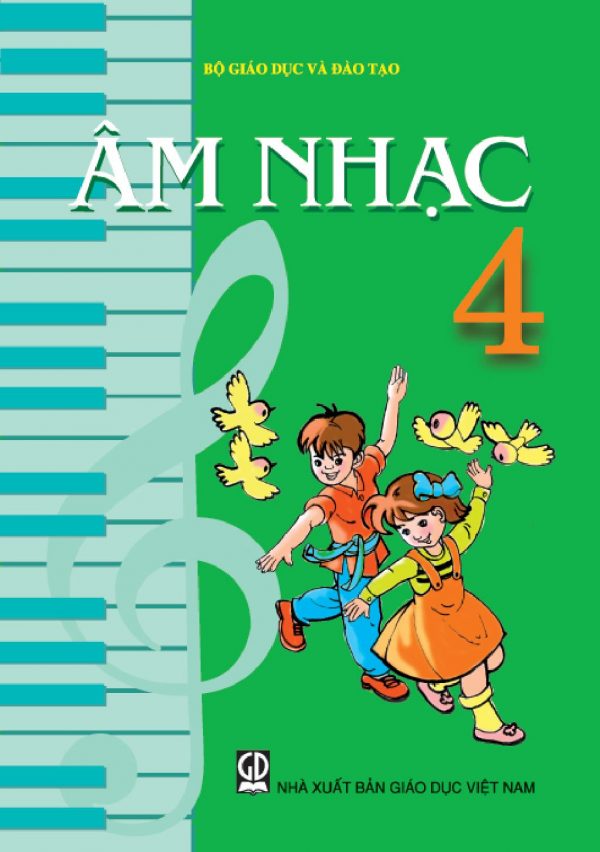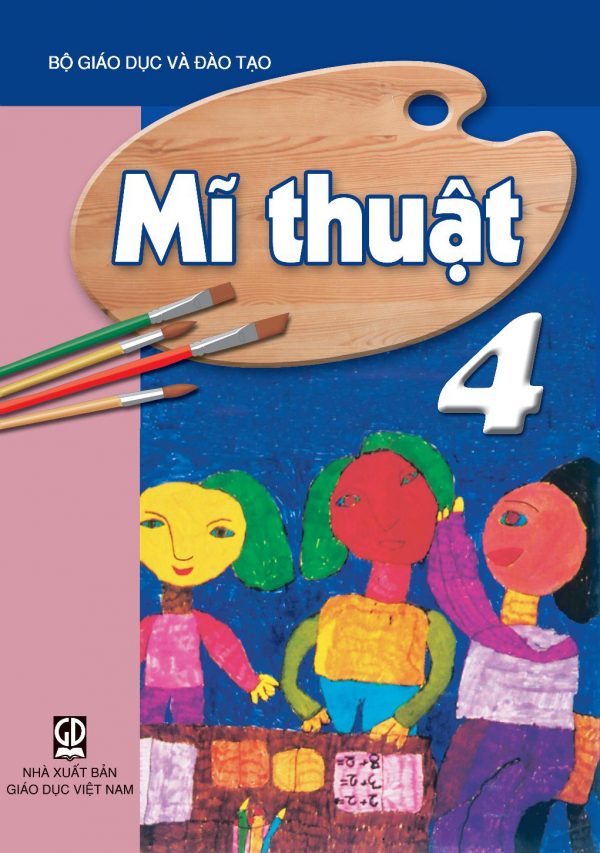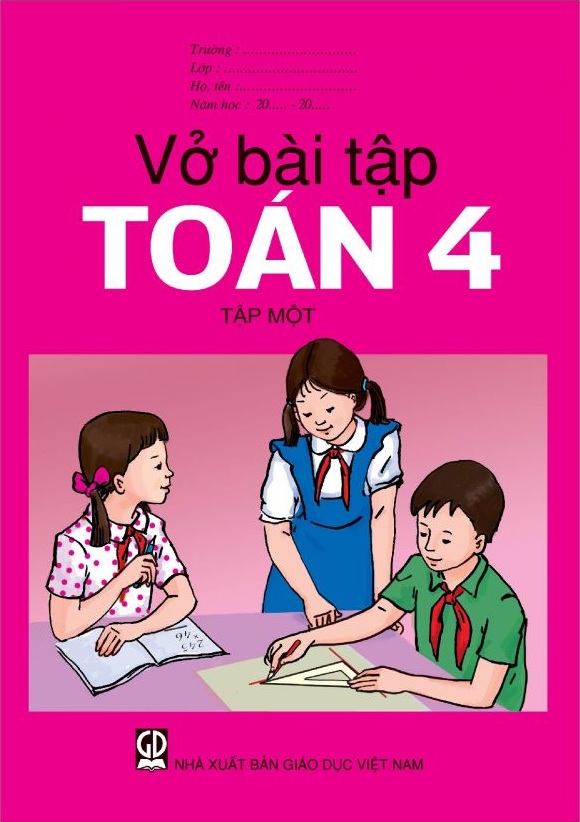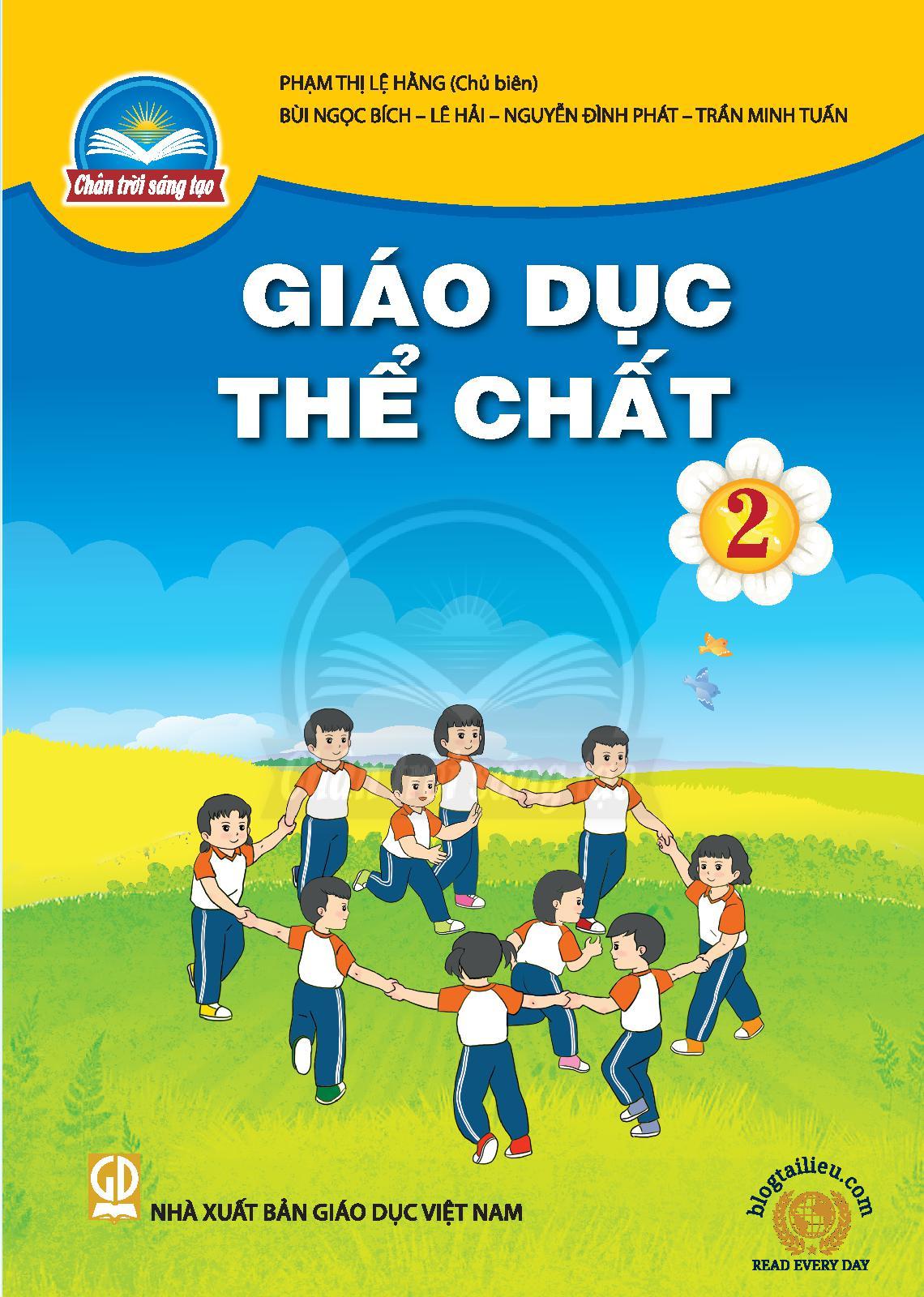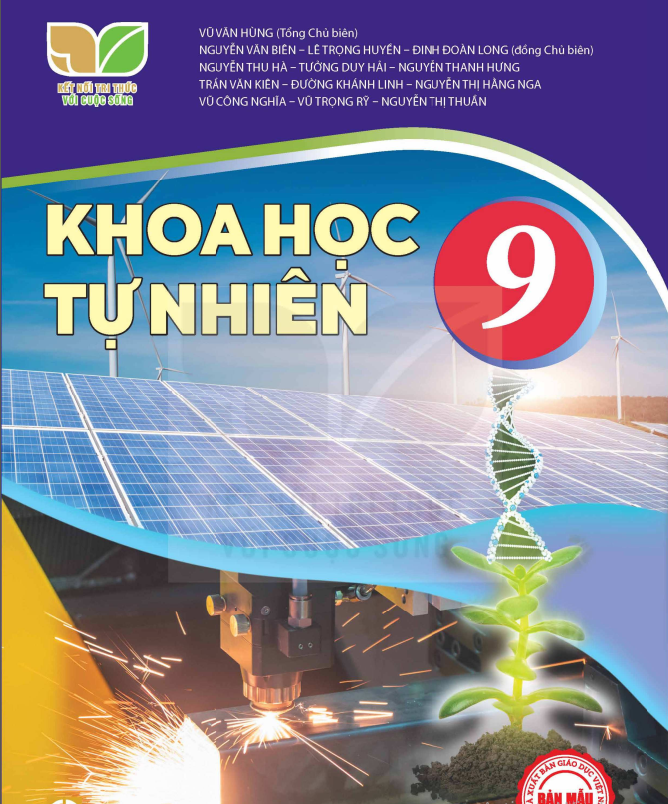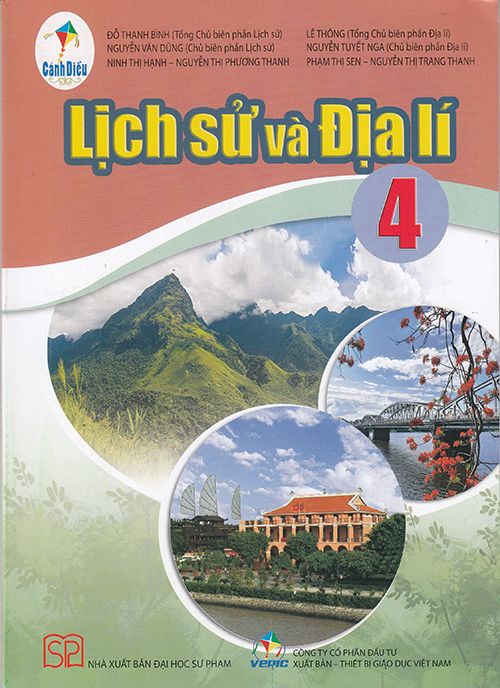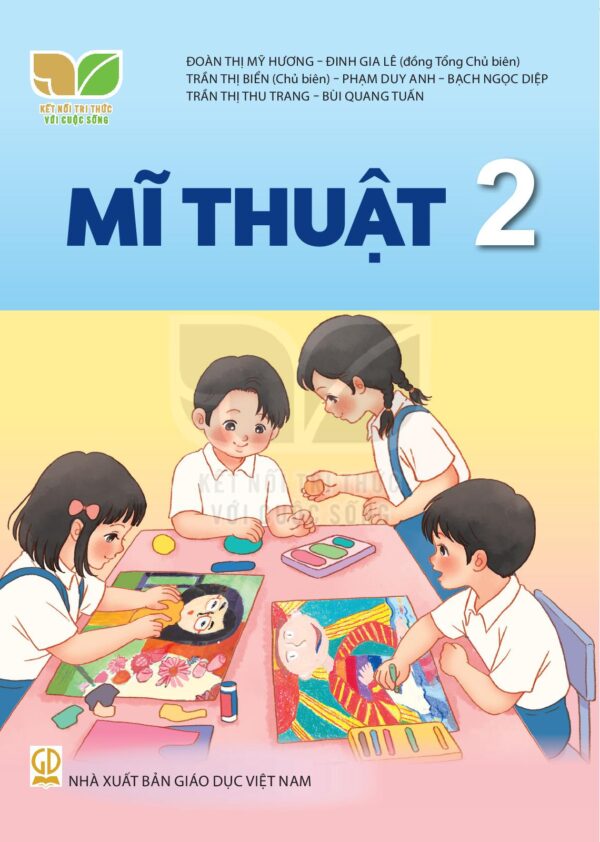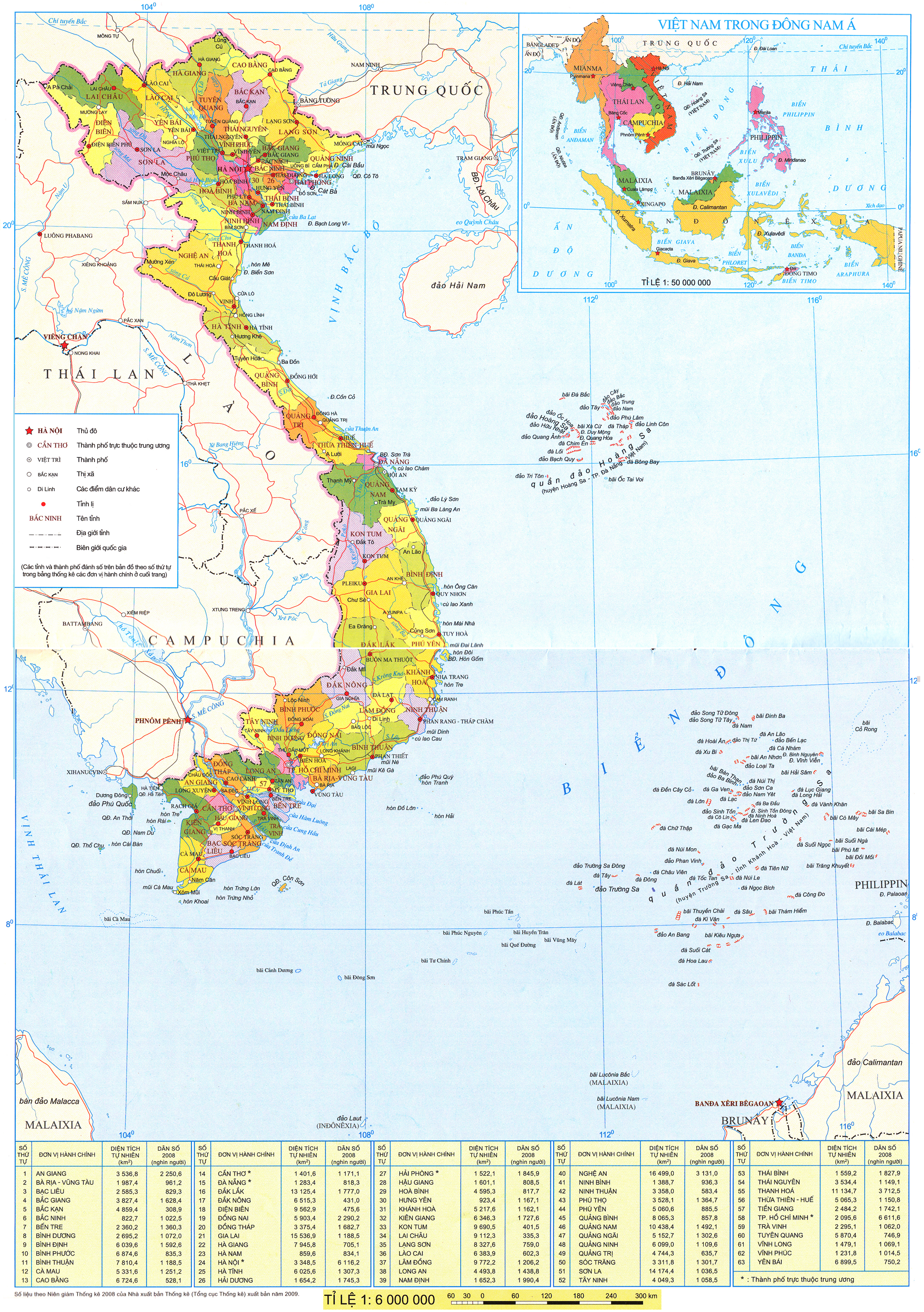Sau bài này em sẽ:
- Sử dụng được một vài hiệu ứng chuyển trang đơn giản.
KHỞI ĐỘNG
Khi thầy cô giáo trình chiếu bài học, đôi khi em thấy các trang chiếu được xuất hiện một cách ấn tượng và hấp dẫn. Làm thế nào để được như vậy nhỉ? Em hãy cùng tìm hiểu qua bài học này nhé!
1. TẠO HIỆU ỨNG CHUYỂN TRANG
| HOẠT ĐỘNG. Hiệu ứng chuyển trang Em hãy quan sát thầy cô trình chiếu và nhận xét về cách chuyển tiếp giữa các trang chiếu.
Hình 35. Hiệu ứng chuyển trang |
Kiến thức mới
Để trình chiếu ấn tượng và hấp dẫn hơn chúng ta có thể thêm hiệu ứng chuyển trang.
Hiệu ứng chuyển trang là cách thức trang chiếu xuất hiện khi trình chiếu. Các bước để tạo hiệu ứng chuyển trang:
Bước 1: Chọn trang chiếu muốn tạo hiệu ứng.
Bước 2: Chọn một hiệu ứng chuyển trang trên nhóm lệnh Transition to This Slide của dải lệnh Transitions.
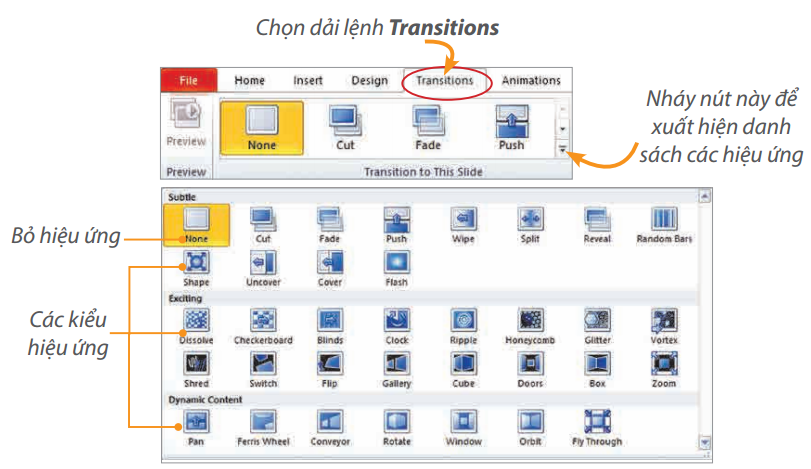
Hình 36. Các hiệu ứng chuyển trang
Lưu ý: Hiệu ứng chuyển trang được đặt cho từng trang chiếu và mỗi trang chiếu chỉ sử dụng được một kiểu hiệu ứng duy nhất.
Hộp kiến thức
| Em có thể thêm hiệu ứng chuyển trang để bài trình chiếu ấn tượng và hấp dẫn hơn. |
Câu hỏi: Mỗi phát biểu dưới đây đúng hay sai?
a) Mỗi trang chiếu có thể có nhiều kiểu hiệu ứng chuyển trang.
b) Trong một bài trình chiếu có thể có nhiều hiệu ứng chuyển trang khác nhau.
c) Hiệu ứng chuyển trang giúp cho bài thuyết trình sinh động và hấp dẫn hơn.
2. THỰC HÀNH TẠO HIỆU ỨNG CHUYỂN TRANG
NHIỆM VỤ: Hãy mở tệp Canh dep que huong đã lưu ở Bài 8 và thêm các hiệu ứng chuyển trang theo những yêu cầu sau và lưu lại tệp trình chiếu.
| Trang 1: Dùng hiệu ứng chuyển trang Push. | Trang 2: Dùng hiệu ứng chuyển trang Flip. |
| Trang 3: Dùng hiệu ứng chuyển trang Shape. | Trang 4: Dùng hiệu ứng chuyển trang Box. |
Hướng dẫn:
Bước 1: Khởi động phần mềm trình chiếu.
Bước 2: Chọn lệnh Open trong bảng chọn File. Cửa sổ Open hiện ra, chọn tệp Canh dep que huong trong thư mục tên của em.
Bước 3: Chọn hiệu ứng chuyển trang
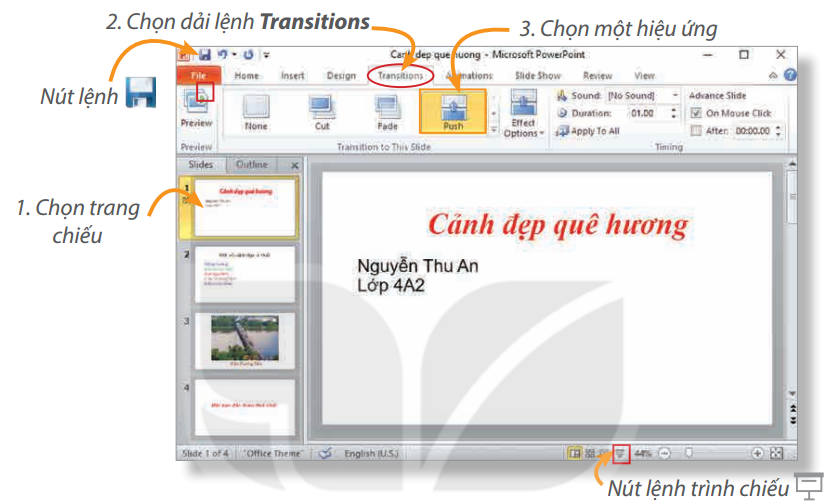
Hình 37. Chọn hiệu ứng chuyển trang
Lưu ý: Một số hiệu ứng sẽ không xuất hiện sẵn trên dải lệnh Transitions, hãy nháy chuột vào nút ![]() để xuất hiện danh sách hiệu ứng và chọn hiệu ứng thích hợp.
để xuất hiện danh sách hiệu ứng và chọn hiệu ứng thích hợp.
Thực hiện tương tự để tạo hiệu ứng chuyển trang với các trang chiếu còn lại.
Bước 4: Nhấn phím F5 (hoặc nháy chuột vào nút lệnh ![]() ) để trình chiếu và xem các hiệu ứng chuyển trang.
) để trình chiếu và xem các hiệu ứng chuyển trang.
Bước 5: Nháy chuột vào nút lệnh ![]() để lưu tệp.
để lưu tệp.
LUYỆN TẬP
1. Các nút lệnh của hiệu ứng chuyển trang nằm trên dải lệnh nào?
A. Design. B. Animations. C. Home. D. Transitions.
2. Em hãy thực hành các nhiệm vụ sau.
a) Tạo bồn trang chiều theo gợi ý sau đây để giới thiệu Hồ Hoàn Kiếm:
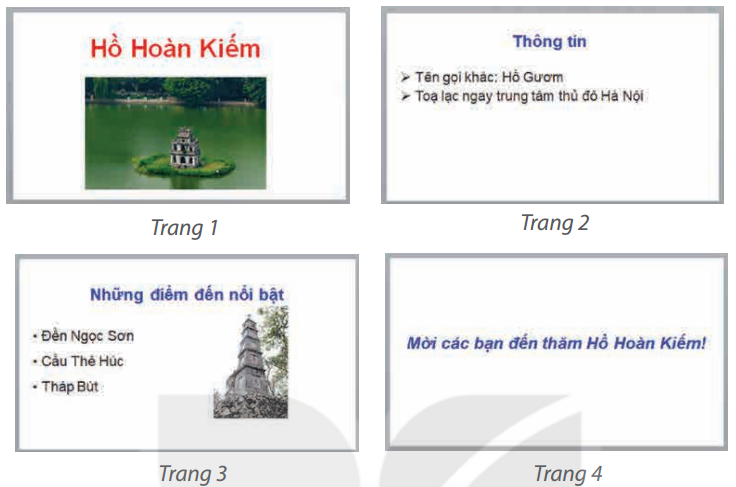
Hình 38. Các trang chiếu gợi ý
b) Tạo hiệu ứng cho các trang chiếu theo yêu cầu sau.
| Trang 1: Dùng hiệu ứng chuyển trang Wipe. | Trang 2: Dùng hiệu ứng chuyên trang Rotate. |
| Trang 3: Dùng hiệu ứng chuyển trang Zoom. | Trang 4: Dùng hiệu ứng chuyển trang Pan. |
c) Lưu tệp với tên Ho Hoan Kiem vào thư mục tên của em đã tạo ở Bài 5.
VẬN DỤNG
1. Mở lại tệp The thao em đã lưu ở phần Vận dụng Bài 8, rồi chọn hiệu ứng chuyển trang theo ý muốn và lưu lại tệp trình chiếu.
2. Em hãy tìm hiểu thêm về chức năng của nút lệnh ![]() khi tạo hiệu ứng chuyển trang.
khi tạo hiệu ứng chuyển trang.